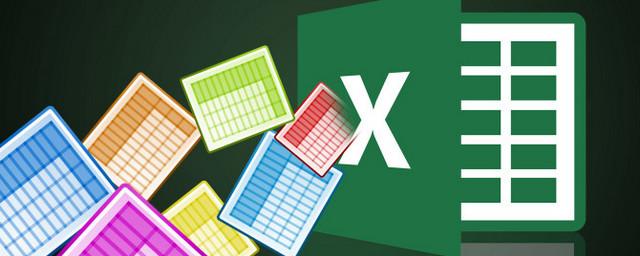Excel – это программа для работы с таблицами, созданная всемирно известной американской корпорацией Microsoft. Она работает на платформах Microsoft Windows, Windows NT, Mac OS, Android, iOS и Windows Phone.
Сегодня это одно из самых популярных приложений для создания и редактирования электронных таблиц. Microsoft всегда старается сделать функционал своих программ максимально удобным. Для этого разработчики компании внедряют в них различные полезные и удобные инструменты. Но, к сожалению, многие не знают, как пользоваться большинством из них.
Ранее мы рассказывали о 20 малоизвестных функциях Microsoft Word. В этой статье поведаем о 20 полезных «секретных» возможностях Excel.
1. Выделение всех ячеек таблицы

Существует несколько способов выделить все ячейки таблицы Excel. Первый – с помощью известной многим комбинации клавиш Ctrl+A.
Но можно делать это другим, еще более простым способом – при помощи одного клика мышки. Чтобы выделить все ячейки достаточно нажать на кнопку в левом верхнем углу таблицы (она находится над первой строкой и перед столбцом A.
2. Вставка нескольких пустых столбцов или строк
Все знают, как вставлять в Excel-документ одну строку или столбец. Но часто возникает необходимость вставить сразу несколько.
Делается это очень просто. Нужно лишь выделить необходимое количество строк и столбцов, а затем нажать «Вставить» и выбрать место, куда необходимо сдвинуть ячейки.
3. Открытие сразу нескольких таблиц за раз
Мало кто знает, что можно открывать сразу несколько Excel-файлов за один раз. Для этого достаточно выделить нужные документы на компьютере, а затем нажать Ctrl+Enter. Быстро и удобно.
4. Быстрое копирование и перенос данных из одной ячейки в другую

Бывает, возникает необходимость копировать или переносить содержимое из одной ячейки Excel-таблицы в другую.
На самом деле, сделать это очень просто. Необходимо двойным щелчком мыши выделить содержимое нужной ячейки и для переноса, удерживая нажатой клавишу мыши, перетащить ее в другую ячейку. Для копирования нужно проделать все то же самое, только с нажатой клавишей Ctrl.
5. Быстрое перемещение по открытым таблицам
Разработчики Excel позаботились о том, чтобы юзеры могли быстро перемещаться между открытыми файлами.
Для этого нужно использовать комбинацию Ctrl+Tab.
К слову, это сочетание работает и в Windows, например, для переключения между активными окнами и приложениями.
6. Диагональное разделение ячейки
Иногда возникает необходимость разделить ячейку Excel пополам по диагонали.
Для этого нужно на главной странице нажать на иконку границ, а затем в открывшемся окошке выбрать «Другие границы». Там вы найдете соответствующее изображение.
7. Быстрое удаление пустых ячеек

Чтобы быстро удалить пустые ячейки, нужно во вкладке «Данные» выбрать «Фильтр». После этого над каждым из столбцов появится стрелка, указывающая вниз. После нажатия на нее появится меню, с помощью которого можно избавиться от пустых ячеек
8. Быстрая навигация
Если вам нужно быстро переместиться к крайней снизу/сверху/слева/справа ячейке, то используйте стрелки клавиатуры при зажатой клавише Ctrl.
9. Скрытие данных ячеек
В некоторых случаях может возникать необходимость скрытия информации ячеек.
Чтобы сделать это, нужно выбрать определенные ячейки, а затем нажать «Формат» и «Скрыть или показать».
10. Быстрое переименование листа

Удивительно, но некоторые не знают о том, что переименовать лист таблицы можно с помощью двойного щелчка мыши.
Чтобы сделать это, достаточно дважды нажать на него (но с чуть затянутыми интервалом между кликами). После этого можно ввести новое название и наслаждаться результатом.
11. Автозамена
В Excel есть такая полезная функция как автозамена. С помощью этой функции, находящейся в языковых параметрах, можно, например, заменить часто повторяющиеся сочетания длинных слов аббревиатурой. Например «Александрина Соврасова» можно заменить буквенным сочетанием «АС».
12. Нули перед цифрой
Как известно, программа Excel автоматически убирает нули перед введенной цифрой. Например, «067» приложение превратит в «67».
Но часто бывает так, что оставить нули просто необходимо. Для этого нужно просто поставить перед числом символ «’».
13. Объединения текста в нескольких ячейках

Достаточно востребованная функция, о которой, однако, знают немногие.
Чтобы объединить написанный в нескольких ячейках текст, нужно выбрать ту из них, с которой будут объединены другие, а затем поставить знак равенства и последовательно выбрать другие ячейки, вставляя между ними символ &.
14. Изменение регистра букв
В некоторых случаях возникает необходимость менять регистр букв. Для этого можно воспользоваться функциями «ПРОПИСН», «СТРОЧН» или «ПРОПНАЧ», которые соответственно сделают все буквы прописными, строчными или сделают прописной только первую букву слова.
15. Кастомизация панели быстрого доступа

Excel предоставляет нам возможность настроить панель быстрого доступа по собственному усмотрению. Такая функция может очень пригодиться, если вам необходимо иметь быстрый доступ к каким-либо функциям, которых нет в стандартном наборе панели.
Чтобы кастомизировать ее, нажмите «Файл», затем «Параметры», а после этого выберите «Панель быстрого доступа» и устанавливайте свои правила.
16. Расширенный поиск
В Excel, как и в Windows, для поиска используется комбинация клавиш Ctrl+F. Но иногда пользователь точно не уверен в том, какой запрос ему нужно ввести. В таком случае стоит воспользоваться символами «?» (один неизвестный символ) и «*» (несколько неизвестных символов).
Если же в таблице нужно отыскать вопросительный знак или «звездочку», то перед ними нужно поставить значок «~».
17. Копирование уникальной информации
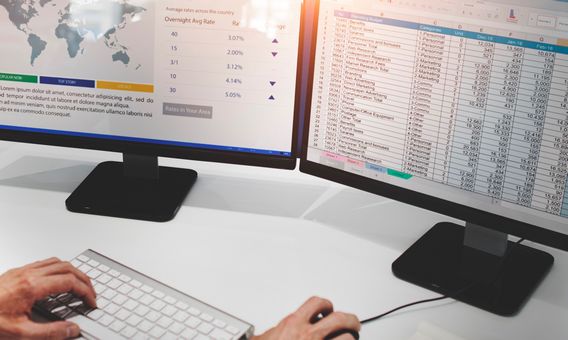
Чтобы скопировать из таблицы не повторяющиеся данные, необходимо выбрать нужный столбец, и нажать «Дополнительно» слева от «Фильтр». Затем нужно отметить галочкой «Только уникальные записи», а после этого выбрать диапазон копирования и диапазон вставки.
18. Дополнительные сведения
Те, кто работает в Excel, могли заметить, что в правом нижнем углу программы отображается различная информация о работе.
Чтобы получить дополнительные сведения, нужно щелкнуть по соответствующей области правой клавишей мыши. После этого перед вами откроется необходимое меню.
19. Создание выборки
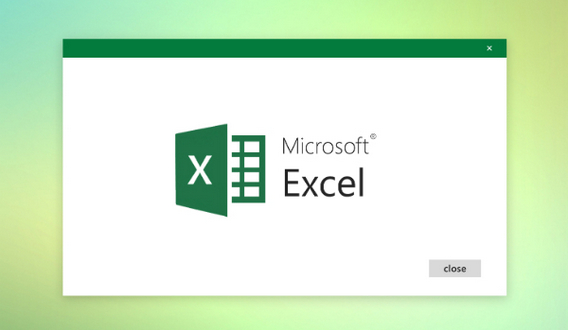
Программа Excel предлагает нам возможность создания выборки. Для этого нужно войти в меню «Данные», а в нем выбрать «Проверка данных».
После этого в открывшемся окне следует указать необходимые параметры. После применения изменений пользователь станет получать уведомления о вводе неверной информации, не попадающей под указанные параметры.
20. Копирование информации из столбца в строку
В некоторых случаях может возникнуть необходимость скопировать данные из столбца в строку.
Сделать это можно не прибегая к одиночному переносу ячеек. Для этого нужно скопировать данные из нужных секторов, а затем нажать правой клавишей мышки на нужную область и в появившемся меню выбрать «Специальная вставка».
Фото: из открытых источников