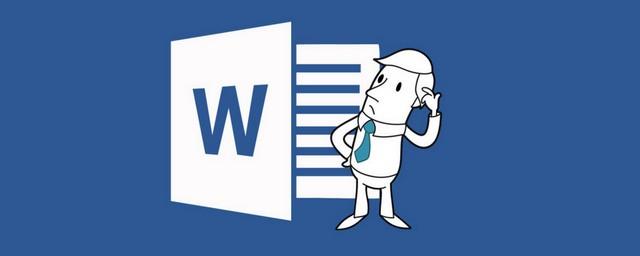Microsoft Word делает работу с текстами удобной благодаря расширенному набору функций. Он подходит как для использования рядовыми пользователями, так и профессионалами писательского и издательского дела.
Данная программа позволяет не только набирать и редактировать текст, но и готовить его к верстке: задавать параметры страницы, размещения текста, выбирать шрифт, изменять его кегль, цвет, форматирование, вставлять изображения, добавлять верхние и нижние колонтитулы, сноски, разделители, а также многое другое.
Существует ряд версий программы Word, которые выпускались корпорацией Microsoft по мере усовершенствования ее функционала.
Данное ПО входит в пакет офисных программ Microsoft Office, в котором кроме него имеется такой софт как Excel (позволяет создавать и редактировать таблицы), PowerPoint (программа для создания презентаций), Outlook (инструмент для работы с электронной почтой) и Acess (программа для работы с базами данных).
Самые последние версии MS Word оснащены множеством полезных функций и широким набором инструментов для максимально комфортной работы с текстами.
Однако зачастую пользователи не догадываются о скрытых возможностях Word, которые могут существенно облегчить работу с текстовым контентом. Мы расскажем о 20 полезных, но малоизвестных функциях Word.
Быстрый запуск программы Word

Не все пользователи знают о том, что для запуска MS Word совсем необязательно искать на рабочем столе соответствующий ярлык, заходить в меню «Пуск» или вовсе – в папку Program Files.
Запустить программу, находясь в любом приложении или месте на компьютере, можно, нажав комбинацию Win+R, введя в появившуюся командную строку winword и кликнув OK (Enter).
Быстрое перемещение по тексту при помощи стрелок клавиатуры

Если по каким-либо причинам вы используете для перемещения по тексту стрелки клавиатуры, то вам будет полезно знать о том, что без нажатия клавиши Ctrl курсор движется по каждой букве, а при ее нажатии – «перепрыгивает» через слова. Таким образом, удерживая Ctrl, вы можете ускорить передвижение курсора по тексту.
Быстрая вставка даты

Самые новые версии MS Word являются более «умными», нежели их предшественники, и предлагают вставлять дату, как только вы начнете вводить ее. Чтобы сэкономить время, вы можете нажать Enter, когда вам будет предложено вставить дату, и она вставится автоматически. Также можно вставить текущую дату при помощи комбинации клавиш Shift+Alt+D и текущее время, нажав Shift+Alt+T.
Удобное изменение регистра текста

Если вам необходимо сделать все буквы текста заглавными или наоборот – строчными, - вы можете выделить нужный абзац, а затем нажать комбинацию клавиш Shit+F3.
Word сохраняет «историю» буфера обмена

Такая возможность открывается благодаря функции расширенного буфера обмена. Просмотреть «историю» копирований текущей сессии работы с MS Word можно, нажав на надпись «Буфер обмена» в левом нижнем углу меню «Главная».
Выделение разных частей текста

Программа Word позволяет не только выделять большие абзацы текста мышкой или весь текст нажатием клавиш Ctrl+A, но и осуществлять выборочное выделение. Для этого следует, удерживая клавишу Ctrl, мышкой выделять нужные буквы, слова или абзацы, находящиеся в разных частях документа.
Быстрое выделение большой части текста

Некоторые пользователи не догадываются о том, что большие фрагменты текстового документа можно выделять не только удерживая нажатой левую клавишу мышки и прокручивая документ вниз/вверх.
Разработчики Microsoft предусмотрели способ делать это гораздо быстрее и удобнее. Для этого необходимо установить курсор в начальной или конечной точке фрагмента, переместиться в нужную область (конец или начало выделяемого фрагмента соответственно), нажать Shift и кликнуть левой клавишей на участок, где нужно чтобы заканчивался/начинался выделенный фрагмент.
Специальная вставка

Можно делать обычную вставку текста и изображений при помощи известной всем комбинации клавиш Ctrl+V. Однако в таком случае сохраняется исходное форматирование контента, которое задано в оригинальном источнике. Это достаточно неудобно, особенно если в вашем документе используется другой шрифт и кегль.
Чтобы осуществить специальную вставку, необходимо нажать клавиши Ctrl+Alt+V. После этого выпадет меню, которое позволит вам вставить текст, сбросив его форматирование или вставить его, например, в формате HTML или RTF.
Включение переносов

Немногие знают о том, что в программе Word можно включить функцию переноса слов, которая по умолчанию отключена. Чтобы включить ее, необходимо зайти во вкладку «Разметка страницы». Там следует открыть «Параметры страницы», а затем нажать «Расстановка переносов».
Включение переносов позволит сэкономить пространство на листе бумаги (если планируется печатать документ) и улучшить читаемость текста.
Word может делать скриншоты

Для этого необходимо в разделе «Вставка» выбрать меню «Снимок», в котором будут показаны активные окна вашего компьютера. После выбора нужного окна, его скриншот будет автоматически вставлен в текстовый документ.
Отображение всех знаков документа
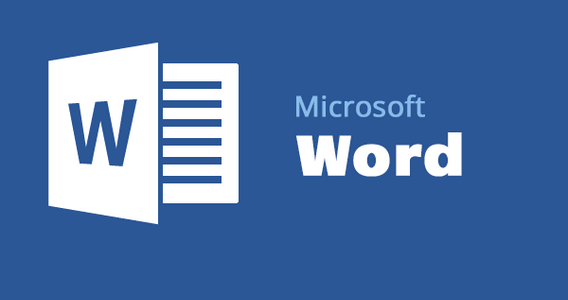
Данная функция, находящаяся в разделе «Главная», будет полезной желающим определить, например, наличие лишних пробелов между словами или неправильных отступов между абзацами (сделанных не по нажатию Shift+Enter, а по Enter).
После нажатия соответствующего значка, находящегося в меню «Главная», программа покажет все пробелы и отступы, заменив их соответствующими символами.
Вставка символов

Не все пользователи знают о том, что вставлять символы, такие как €, £, © и ≥, можно непосредственно в программе Word, а не копируя их из таблицы символов ОС.
Чтобы вставить символ в Word, достаточно зайти в меню «Вставка» и найти соответствующий раздел.
Также в Word доступна функция вставки различных формул.
Дублирование последней команды

Функция дублирования последней команды поможет значительно сэкономить время на повторении одного и того же действия вручную. Для дублирования команды нужно нажать F4. Программа повторит ввод текста, удаление строк, применение стилей и т. д.
Быстрая постановка ударения

Часто пользователи либо вовсе не знают, как при необходимости в MS Word поставить на букву ударение, либо делают это через таблицу символов. Есть способ делать это оперативно.
Для того чтобы выделить нужную букву ударением, необходимо после нее напечатать 0300 или 0301, а затем нажать Alt+X. 0300 – ударение, падающее слева направо, а 0301 – справа налево.
Быстрое создание нового листа

Чтобы быстро создать новый чистый лист или перенести напечатанный текст на другую страницу, можно воспользоваться меню «Вставка» и функцией «Разрыв страницы», а также комбинацией клавиш Ctrl+Enter.
Горячие клавиши навигации по документу

Также стоит упомянуть о том, что существует набор комбинаций клавиш, которые позволяют быстро перемещаться по документу: Ctrl+Alt+Page Down – переход на следующую страницу, Ctrl+Alt+Page Up – на предыдущую, Ctrl+Home – в верх документа, Ctrl+End – в конец документа.
Данные клавиши особенно полезны в работе с объемными документами.
Быстрый сброс форматирования

В случае, если необходимо быстро сбросить форматирование, то достаточно нажать комбинацию клавиш Ctrl+Space.
Также для сброса форматирования можно выделить весь текст или нужный участок и нажать на иконку «Обычный» в разделе «Стили» меню «Главная».
Отступ

Стоит отметить, что многие пользователи не знают, как сделать, например, абзацный отступ от левого края документа, используя для этих целей пробелы.
Они не догадываются о том, что есть простой способ сделать отступ от левого края. Для этого достаточно нажать клавишу Tab, после чего Word добавит сплошной интервал между левым краем и началом строки. Также табуляция действует и в середине строки, добавляя большой интервал между словами.
Кроме того, для настройки абзацного отступа можно воспользоваться соответствующим меню, нажав правую клавишу мыши.
Защита документа

Как защитить свой текстовый документ от кражи и изменения? Сегодня данный вопрос особенно актуален. Многие не знают, что компания Microsoft позаботилась о его решении, предусмотрев ряд инструментов для защиты документов Word.
Зайдя в меню «Файл» и нажав во вкладке «Сведения» кнопку «Защитить документ», вы сможете добавить к нему цифровую подпись, пароль и ограничить его редактирование.
Добавление «водяного знака»

Также, если вы желаете дополнительно защитить свой документ, вам будет полезно знать о том, что в Word существует функция добавления «водяного знака» (ватермарка). Чтобы добавить его, нужно зайти в меню «Разметка страницы», выбрать пункт «Подложка», после чего в появившемся меню вы сможете самостоятельно настроить нанесение «водяного знака» или выбрать его из имеющихся шаблонов.
Фото: из открытых источников