Включить камеру в два клика
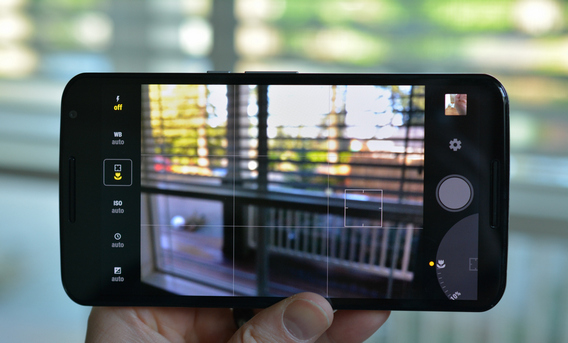
Современные операционные системы Android позволяют включать камеру очень быстро, даже если экран устройства заблокирован. Для этого лишь нужно дважды нажать на клавишу включения/выключения питания. Данная функция работает на устройствах с Android 5 Lollipop и выше.
Безопасный режим

Если смартфон начал глючить, однако после перезагрузки проблемы в работе остаются, то вам может пригодиться безопасный режим для тестирования устройства. В этом режиме отключаются все приложения от сторонних разработчиков.
Чтобы войти в него, необходимо задержать физическую клавишу отключения, а затем нажать на появившуюся на экране кнопку «Отключить питание» и задержать на ней палец. Через секунду на дисплее появится предложение перейти в безопасный режим, которое, разумеется, нужно принять.
Быстро обновить страницу в браузере
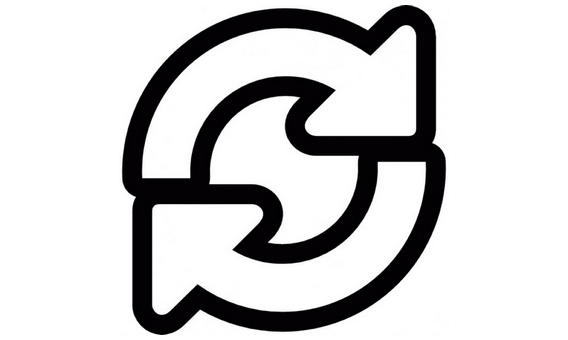
Если вы используете мобильные браузеры Chrome или Opera, то сможете одним жестом веб-страничку, на которой находитесь.
Конечно, чтобы обновить страницу, можно нажать на соответствующий значок. Но есть и альтернативный вариант. Дабы на сайте отобразилось свежее содержание, нужно просто, просматривая его, сделайте свайп вниз.
Ускоренный переход к быстрым настройкам

Чтобы открыть быстрые настройки, нужно разблокировать устройство, а затем провести по экрану пальцем сверху вниз. На дисплей выпадет меню быстрых настроек. Здесь вы сможете сменить режим, включить Wi-Fi и т. д. Если провести вниз еще раз, то появится больше настроек, среди которых, например, включение Bluetooth, настройка автоповорота экрана и т. д.
Однако есть способ добраться до расширенных быстрых настроек быстрее: для этого необходимо провести по экрану разблокированного устройства вниз двумя пальцами, а не одним.
Верните кнопку «Домой»!

Во время работы некоторых приложений прячется кнопка Home. В ряде случаев ее появления можно добиться однократным нажатием на экран. Однако, к примеру, при просмотре ролика в YouTube-приложении такое действие поставит видео на паузу.
Существует альтернативный вариант возвращения на рабочий стол. Достаточно просто провести пальцем сверху вниз, после чего на экране отобразятся кнопки навигации, среди которых будет и заветная «Домой».
Перемещение по вкладкам Chrome
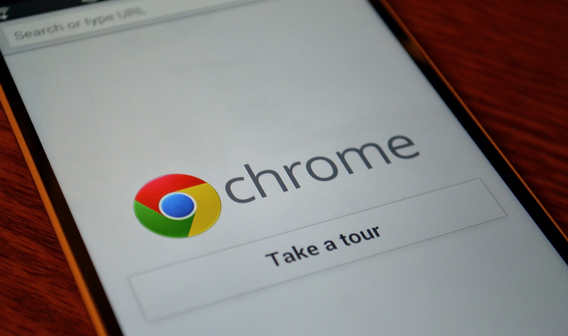
Чтобы переключиться в мобильном Chrome с одной вкладки на другую, необходимо нажать на соответствующую клавишу вверху приложения
Однако в веб-обозревателе предусмотрена и возможность быстрого перелистывания вкладок. Для этого нужно лишь провести пальцем в сторону по адресной строке Chrome. Сразу же после этого на экране отобразится следующая вкладка. Таким образом можно быстрее добраться до нужной веб-странички.
Быстрый переход в 3D-режим карт
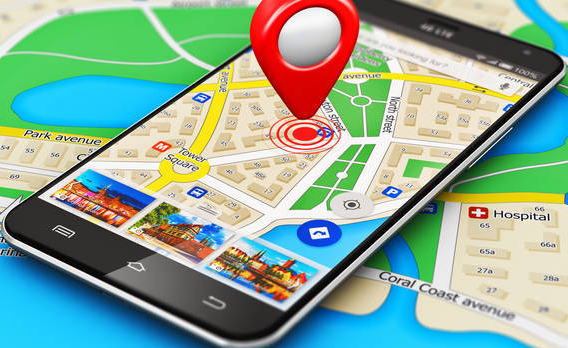
В новых версиях приложения Google Maps добавлен ряд опций для более удобной навигации по картам и настройки вида содержимого.
В частности, существует быстрый способ перехода в 3D-режим просмотра карт. Для этого нужно лишь провести двумя пальцами вниз экрана. Чтобы отключить этот режим, соответственно, нужно провести двумя пальцами вверх.
Удобное перемещение курсора
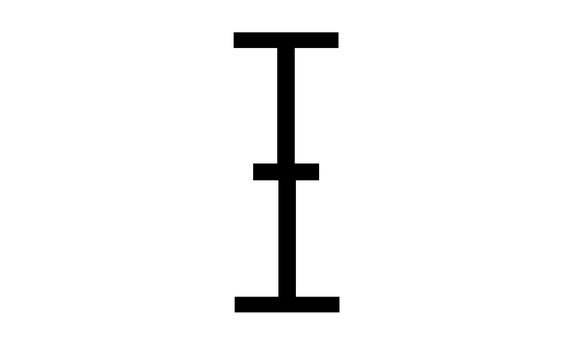
Бывает, что во время набора текста мы допускаем какую-нибудь ошибку в слове и замечаем ее только после того, как написали следующее предложение. Чтобы исправить ошибку, разумеется, нужно переместить курсор в определенное место. Но не всегда удобно делать это пальцем, особенно, если поле ввода небольшое.
В Android внедрили аналог так называемой лупы от Apple. В ОС предусмотрена возможность перемещать курсор, двигаясь в разные стороны по клавише пробелам. Однако для этого нужно активировать в настройках Google-клавиатуры жестовый ввод.
Увеличение

Разработчики Google предусмотрели альтернативу стандартному масштабированию, ведь бывают случаи, когда оно не работает или не дает нужного эффекта.
Сначала нужно активировать жесты для увеличения в графе настроек «Специальные возможности».
Затем, чтобы масштабировать картинку на экране, нужно трижды нажать на него, а после этого, не отрывая пальца, делать свайпы в различные стороны.
Быстрое удаление текста

В Android предусмотрена и возможность быстрого удаления текста. Для этого во время ввода нужно нажать «Назад» и начать листать влево. Android начнет выделять текст, расположенный с левой стороны от курсора. Чтобы отменить это действие, нужно, не отрывая палец, провести вправо.
Фото: из открытых источников

